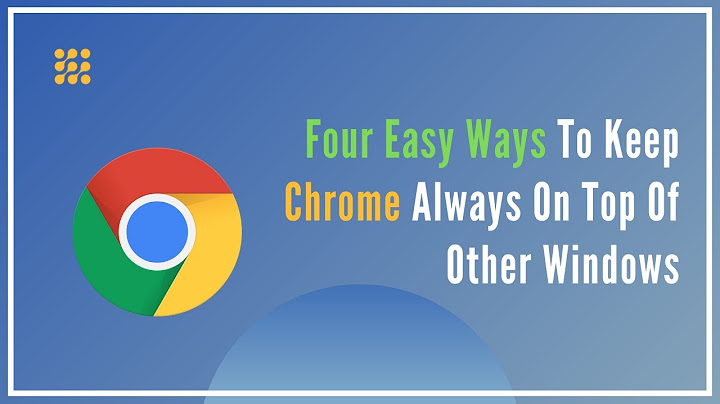max 3d 맥스 - 키 프레임 애니메이션 만들기(set key mode)3d MAX에서 키 프레임 애니메이션 만들기(기본 사용법, set key mode) 오브젝트의 애니메이션을 생성하려면 프레임에 키를 설정해야한다. 키 설정 방법은 auto key mode, set key mode 두가지 방법이있다. auto key mode는 사용자가 변화시킨 오브젝트의 트랜스폼(속성)에 대해서 해당 프레임에 자동으로 키를 삽입한다. 아래 예에서는 set key mode를 사용하였다. 1)먼저 오브젝트를 선택하고 타임라인 우측의 set key mode 버튼을 클릭, 활성화한다. 2)키 모드를 활성화하면 타임 슬라이더 영역, 뷰포트의 프레임, 키 모드 버튼이 빨강으로 표시된다. 이것은 오브젝트에 키를 설정할 준비가 되었다는것을 의미한다. 3)타임 슬라이더의 조절자를 이동해서 키를 설정하려는 프레임으로 이동한다. 4)예에서 시작 프레임인 프레임 0으로 이동한후 set keys(열쇠 모양 아이콘)을 클릭하여 키를
설정하였다. 5)같은 방법으로 또 다른 프레임으로 이동하고 오브젝트의 위치 상태(transform)를 변화시킨 후에 set keys를 클릭하여 키를 설정한다. 키 설정을 마치려면 set key mode를 비활성화한다. 6)위와 같이 사용자가 특정한 두 프레임에 오브젝트의 키(transform key)를 설정하면 오브젝트의 위치는 두 프레임
사이에서 보간되어 결과적으로 움직이는 물체의 애니메이션을 보여준다(키 설정은 오브젝트의 트랜스폼 뿐만아니라 재질을 포함하여 모든 사용 가능한 속성에 대해서 가능하다) 7)애니메이션을 플레이하려면 아래 표시한 플레이 버튼을
클릭한다. max 3D 맥스 - 애니메이션 키, 프레임 설정 및 기초 사용법3D MAX - 애니메이션 키, 프레임 설정 및 기초 사용법 (키 이동, 키 복사, 프레임 이동, 시작 끝 프레임 설정, 필터링, 단축키) 1)키 설정 모드에서 현재 프레임에 키를 설정하려면 set keys를 클릭한다. 단축키는 k이다. 2)오브젝트에 설정된 키를 다른 프레임으로 이동시키려면 키를 선택, 드래그해서 이동한다. 타임라인의 하단에서 현재 프레임과 목표 프레임을 확인할수있다. 2)키를 복사하려면 선택한 키를 shift+클릭 드래그한다. 3)타임라인에서 우클릭, filter 메뉴에서 키를 표시할 속성을 필터링할수있다. material에만 체크하였더니 타임라인에 표시되는 키가 존재하지않는다. 현재 해당 오브젝트의 재질에 설정된 키가 없기때문이다. 4)애니메이션을 재생(playback)하려면 play animation 아이콘을 클릭한다. 애니메이션 재생 및 정지의 단축키는 /이다. 5)기본적으로 타임 슬라이더의 조절자로 프레임을 이동시킨다. 슬라이더 조절자의 양끝 화살표 아이콘을 클릭하면 각각 이전 및 다음 프레임으로 한 단계씩 이동한다. 6)go to start, go to end 아이콘을 클릭하면 시작 및 끝 프레임으로 이동한다. 단축키는 각각 home, end이다. 7)previous frame, next frame 아이콘을 클릭하면 이전 및 다음 프레임으로 한단계식 이동한다. 단축키는 각각,그리고.이다. 8)key mode toggle을 활성화하면 두 아이콘의 모양이 바뀌며 클릭시 각각 키가 설정되어있는 다음 및 이전 프레임으로 이동한다. 9)수치 입력란에 이동할 프레임을 직접 입력할수있다. 6을 입력하여 6번 프레임으로 이동한다. 10)타임라인의 시간 관련 항목을 설정하려면 하단에 표시한 아이콘(time configuration)을 클릭한다. frame rate(프레임레이트)는 초당 프레임의 개수로 기본 NTSC(FPS-30)으로 설정되어있다. playback에서 애니메이션의 플레이 속도를 설정할수있다. 현재 설정(real time, x1)은 애니메이션을 실시간 1배속으로 재생한다. animation에서 타임라인의 시작, 끝 프레임 및 애니메이션 길이를 설정할수있다. 11)filter에서 키 설정을 필터링할수있다. 여기에 체크한 항목에 대해서만 키를
설정할수있다. 12)키를 선택하고 마우스 우클릭, delete key에서 특정한 속성에 대해서만 키를 제거할수있다.
 키 설정 애니메이션 모드에서 키 설정 버튼과 키 필터를 함께 사용하여 선택된 오브젝트 개별 트랙에 대한 키를 만들 수 있습니다. 자동 키와 달리 설정 키 모드에서는 키 지정 대상과 시기를 제어할 수 있습니다. 여기에서 캐릭터의 자세를 설정(또는 오브젝트를 변형)한 다음 원하는 경우 해당 자세를 사용하여 키를 만들 수 있습니다. 키를 지정하지 않고 다른 시점으로 이동하면 해당 자세가 삭제됩니다. 키 설정은 오브젝트 매개변수에서도 작동합니다.
여러 다른 값을 시도한 다음 사용하려는 결과가 나왔을 때 키를 만들 수 있습니다. 커브 편집기에서 이것을 키 지정 가능 트랙과 결합하여 키를 지정하려는 오브젝트 매개변수에 대한 키만 만듭니다. 키 설정 작업 흐름설정 키 모드를 사용하여 항목을 애니메이션하려면 먼저 설정 키 모드를 설정합니다. 그런 다음 애니메이션하려는 오브젝트를 선택하고 키 필터 버튼을 사용하여 키프레임하려는 트랙을 설정합니다. 또한 트랙 뷰 편집 창에서 키 지정 가능 표시 아이콘을 사용하여 개별 트랙을 키 지정 가능 또는 불가능으로 만들 수 있습니다. 이렇게 완료된 모든 설정 작업에서 키 설정 버튼(키 아이콘이 있는 큰 버튼)을 클릭하거나 키보드 바로 가기(K)를 사용하여 키를 만들 수 있습니다. 해당 시간 이전으로 이동한 다음 캐릭터나 오브젝트를 변경(변환 또는 매개변수 변경)하고 키 설정을 클릭한 후 해당 변경 사항을 사용하여 키를 만듭니다. 키 설정 버튼을 클릭하지 않고 다른 프레임으로 이동하면 마치 아무런 변경을 하지 않은 것처럼 해당 오브젝트 변경 사항이 손실됩니다. 이것은 자동 키 모드의 동작과 근본적으로 다르며 자동 키 모드에서는 변경 사항을 적용하지 않으려면 실행 취소를 사용해야 합니다. 마우스 오른쪽 버튼으로 시간 슬라이더를 드래그하여 포즈를 이동하거나 다른 시점으로 변환합니다. 보다 신속한 작업 흐름을 위해 사용자 정의 메뉴 절차설정 키 모드를 사용하여 애니메이션하려면 다음을 수행합니다.
설정 키 모드를 사용하여 모든 매개변수를 키프레임하려면 다음을 수행합니다.
업데이트 없이 시간에서 포즈나 위치를 이동하려면
인터페이스
 설정 키 모드를 설정하거나 해제합니다.  선택 세트에서 각 트랙의 키를 설정하려면 이 버튼을 클릭합니다. 이 옵션은 트랙이 키 지정 가능 상태인지 확인하며 키 필터에서는 해당 트랙에 키를 지정할 수 있습니다. 이 두 항목이 충족되면 키가 설정됩니다. 또한 키 설정을 사용하여 자동 키 모드와 레이아웃 모드(자동 키나 키 설정이 모두 해제된 경우)에서 키를 설정할 수 있습니다.  키 설정 애니메이션 모드로 작업하는 동안 명명된 선택 세트 및 트랙 세트에 빠르게 액세스할 수 있습니다. 이 옵션을 사용하여 서로 다른 선택 세트와 트랙 세트 간에 손쉽게 전환할 수 있습니다. 주: 리스트에서 선택 세트를 선택해도 뷰포트의 오브젝트가 선택되지 않습니다. 이 작업을 수행하려면 명명된 선택 세트 기능을 사용합니다. 주: 선택 세트 이름이 괄호 안에 표시되는 것과 달리(예: {Biped Arms}) 추적 세트 이름은 각괄호 안에 표시됩니다(예: [Throw Baseball]).  키 설정을 사용하는 경우 키가 만들어지는 트랙을 지정할 수 있는 키 필터 설정 대화상자(다음 참조)를 엽니다. 키 필터 설정 대화상자키를 지정하려는 트랙을 설정합니다. 기본값은 위치, 회전, 배율 및 IK 매개변수입니다.  다음과 같은 옵션을 사용할 수 있습니다.
경고: 오브젝트 매개변수를 설정하면 트랙 뷰 편집 메뉴의 제어기 하위 메뉴에서 키 지정 가능을 사용하여 해당 트랙을 해제한 경우를 제외하고 오브젝트의 모든 오브젝트 매개변수가 키를 수신합니다. 위 사항이 재질에도 동일하게 적용됩니다. 팁: Shift 키를 누른 채 스피너를 마우스 오른쪽 버튼으로 클릭하여 스피너 설정에서 키를 설정할 수도 있습니다. |

광고하는
최근 소식
광고하는
포퓰러
광고하는

저작권 © 2024 ihoctot Inc.